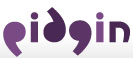| Version 22 (modified by , 17 years ago) (diff) |
|---|
Using Finch
- Getting around
- Abbreviations
- How do I switch between windows?
- How can I close a window?
- How can I show a window's menu?
- How can I pop up a widget's context menu?
- Can I change the bindings? How?
- How can I enable the mouse?
- If I enable the mouse, I cannot select text from the terminal any more.
- My arrow keys are not working. What can I do?
- How do I see the parts of a large window that fall below the screen?
- Is there anything else I change in ~/.gntrc?
- Buddy List
- Conversations
- Others
Getting around
Abbreviations
M-<chr> means hold the META or EDIT or ALT key down while typing <chr>. If there is no META, EDIT or ALT key, instead press and release the ESC key and then type <chr>.
How do I switch between windows?
You can press M-n/M-p to go to the next/previous window, or M-N where N is 1-9. You can also press M-w to bring out a list of all the windows. In the window list, you can select a row and press return to go to that window.
How can I close a window?
Press M-c.
How can I show a window's menu?
The default key-binding is F10. Note that not all windows have a menu.
How can I pop up a widget's context menu?
The default key-binding is F11.
Can I change the bindings? How?
Yes! For details on how to do this, read 'man finch'. Here's a small example to show how to rebind alt+ctrl+n to switch to the next window: In ~/.gntrc, add
[GntWM::binding] c-a-n = window-next
Note that, the default binding alt+n will continue to switch to the next window. If you want to unbind that, add
[GntWM::binding] a-c-n = window-next a-n=
To see the list of available rebindable actions for the focused widget, press "alt+/".
How can I enable the mouse?
In ~/.gntrc, set mouse = 1 under [general]. If you use screen, read more.
If I enable the mouse, I cannot select text from the terminal any more.
When the mouse is enabled, hold shift to use your terminal's mouse selecting.
My arrow keys are not working. What can I do?
Make sure there is a correct terminfo setting for your terminal. For example, try setting $TERM to "screen" instead of "screen.linux".
How do I see the parts of a large window that fall below the screen?
Press M+ctrl+j to scroll down, and M+ctrl+k to scroll up.
Is there anything else I change in ~/.gntrc?
In 'man finch', look at the 'general', 'colors' and 'colorgroups' sections in the sample ~/.gntrc.
Buddy List
How can I add a buddy, or a chat, or a group?
- Select a group in the buddylist.
- Press F11 to bring out the context menu. Select "Add Buddy" or "Add Chat".
How can I auto-join a chat?
- Select the chat in the buddylist.
- Bring out the context menu. Select 'Auto-join'.
How can I expand/collapse contacts?
- Select the contact and press Space.
How can I move buddies/chats into another group?
- Select the buddy/chat you want to move in the buddylist.
- Press 't' to tag the buddy/chat. You can tag more than one buddy/chat at the same time if you want.
- Select the buddy/group you want to move the tagged buddies to.
- Press 'a' to attach. The buddies will be attached to the selected contact. The chats will be attached to the current group.
How can I show offline buddies?
- In the buddylist, press F10 to bring up the menu.
- Select 'Options' | 'Toggle offline buddies'
I closed the buddylist. Can I get it back again?
Yes! Press M-a to bring out the actions menu, select 'Buddy List'.
Conversations
In chats, can I see the list of users in the chatroom?
Yes. Use the /users command. (after 2.0.0. Until then, press tab and all the users will be presented in the tab-completion dropdown)
In a conversation with a contact, can I select which buddy the message is sent to?
Yes. Bring out the menu for the conversation window. Select the buddy from the 'Send To' menu. (after 2.0.0)
Can I select multi-line texts/urls from a conversation window?
Yes. First, enable the mouse. Then click+drag the mouse to select the text. This will copy the selected text into the internal clipboard. You can then press alt+shift+c, which will show the text from the internal clipboard at the top of the screen. You can then select the text using your terminal's mouse selecting. Press M+shift+c to close the clipboard container.
Others
Is there a pounce/debug/file-transfer/preference/plugins/status window?
Yes! Press M-a to bring out the actions menu. Select the window you want to see.
How do I get the mouse working in screen?
You can do a bunch of things with the mouse in finch (after putting "mouse = 1" in ~/.gntrc), including selecting text over multiple lines in conversation windows, which is hard to do with the mouse selection in your terminal - so having the mouse enabled in finch can be advantageous. For at least a few people, screen is missing the kmous capability entry in its terminfo. Here's how to add it:
From the terminal in which you run screen, and while not in screen:
infocmp | sed -n 's/.*\(kmous=[^,]\+\).*/\1/p'
(from what I've read, for this to work in ncurses, the value "must" be "\E[M"?) Within screen:
infocmp > tmp
Open tmp and add the kmous entry from above, save and close and do:
tic tmp
In screen, when I press esc, there is a huge delay, how can this be reduced?
Finch adds its own small delay after pressing esc, to allow pressing esc then <whatever> in quick succession for alt-X shortcuts where your alt key may be missing. Screen also does this, so to avoid having both applications add the delay: maptimeout 0 into ~/.screenrc Alternatively, type C-a :maptimeout 0 while in screen.